Erfahren Sie, über welche Funktionen Leinwand verfügt.
Detaillierte Erläuterungen finden Sie in unserer Anleitung.
Für Bildschirmpräsentationen
Zeichen- und Grafikfunktionen
Zahlen und Mathematik
Interessant für Schulen
Was bieten die Funktionen im Detail?
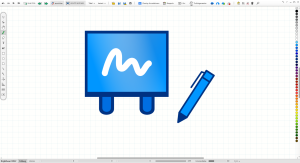

 Interaktivität: An Touchscreens präsentieren
Interaktivität: An Touchscreens präsentieren
Sie können Leinwand nicht nur als Whiteboard-Anwendung nutzen, sondern auch reguläre Präsentationen erstellen
und auch diese interaktiv am Whiteboard vorführen.
Sie müssen sich so nicht länger entscheiden, ob Sie Ihren Vortrag entwender nur wie an einem Flipchart halten oder rein durch Folien durchklicken.
Stattdessen können Sie Info-Folien vorbereiten und auf oder zwischen diesen schreiben, zeichnen oder Objekte bewegen.
Selbst Text lässt sich bearbeiten, ohne den Abspielmodus zu verlassen.
Über das Menü entscheiden Sie sich, ob Sie eine Folie z.B. im Format 16:9 gestalten möchten, oder eine Seite mit unendlicher Ausdehnung als Tafel nutzen wollen.
Sie können diese Seitenformate beliebig mischen. Mit dem Abspielen-Knopf oder F5 starten Sie Ihren Vortrag im Vollbild.
Sie können Ihre Erläuterungen allerdings auch ohne Vollbildfunktion direkt vor Publikum im normalen Arbeitsmodus anzeichnen.
Die Menüs sind so gestaltet, dass dies wie in einer Whiteboard-App ästhetisch möglich ist - anders als in den klassischen Präsentationsprogrammen.
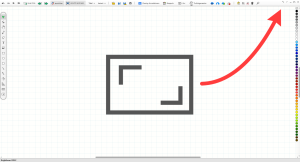

 Größtmögliche Arbeits- und Schreibfläche
Größtmögliche Arbeits- und Schreibfläche
Dank schlanken, eleganten Menüs steht Ihnen eine größtmögliche Arbeitsfläche zur Verfügung.
Mit dem Symbol »Vollbildmodus« in der rechten oberen Ecke können Sie den Schreibbereich nocheinmal vergrößern.
Die Navigation zwischen den Folien gelingt in diesem Modus mit den beiden grünen Pfeilen im oberen Menüband.
Durch Drücken der Taste T können Sie die Taskleiste ein- und ausblenden.
Mit dem Werkzeug »Hand« in der linken Werkzeugleiste, den Scrollbalken oder durch Tippen an die Ränder des Papiers
navigieren Sie auf der unbegrenzten Schreibfläche.
Durch Touchgesten oder Rollen des Mausrades zoomen Sie stufenlos
an eine gewünschte Stelle.
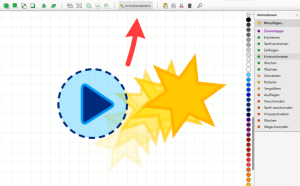

 Animationen: Effekte über den Animationsbereich handhaben
Animationen: Effekte über den Animationsbereich handhaben
Animationen können Sie über den Animationsbereich wie in einem klassischen Präsentationsprogramm hinzufügen und steuern.
Wählen Sie ein Objekt aus, das Sie animieren möchten, und aktivieren Sie den »Animationsbereich« in der oberen Menüleiste (Registerkarte »Auswahl«).
Nun können Sie klassische Animationen wie Erscheinen, Einfliegen, Rotieren oder Hinausschweben einfügen und Dauer, Verzögerung, Auslöser usw. einstellen.
Eine besondere Animation ist die Zoometappen-Animation. Lesen Sie zu dieser gleich den nachfolgenden Abschnitt.
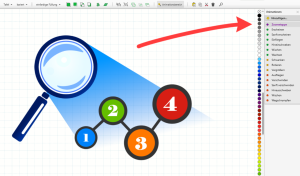

 Zoomeffekte: in Bereiche Ihrer Folien hineinzoomen, um Details zu erklären
Zoomeffekte: in Bereiche Ihrer Folien hineinzoomen, um Details zu erklären
Um während der Präsentation in Bereiche Ihrer Folien hineinzuzoomen,
z.B. um Details genauer zu erklären, fügen Sie einem Objekt eine Zoometappen-Animation über den
Animationsbereich hinzu. Das Objekt, auf dem Sie die Animation setzen, wird zur »Zoometappe«.
So können Sie durch einfache Mausklicks entweder in ein Detail zoomen und anschließend wieder hinaus, oder nacheinander auf verschiedene Details Ihrer Folie schwenken.
Nutzen Sie diesen Effekt z.B. auf Landkarten, um nach einem Überblick einzelne Orte und Städte zu betrachten.
Oder zoomen Sie in Details schematischer Zeichnungen.
Mit dem Mausrad und Touch-Gesten können Sie auch ohne vorher platzierte Zoometappen in Bereiche Ihrer Folien hineinzoomen.
Auch im Arbeitsmodus können Sie mit dem Mausrad oder Gesten stufenlos und bis zu einer extremen Vergrößerung zoomen.
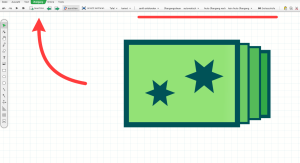

 Fließende Übergänge zwischen Info-Folien und beschreibbaren Folien
Fließende Übergänge zwischen Info-Folien und beschreibbaren Folien
Mit Leinwand können Sie beschreibbare Folien zwischen Ihren Info-Folien einbauen.
So können Sie während Ihres Vortrages gemeinsam mit dem Publikum
ein »Tafelbild« aufbauen.
Grundsätzlich lassen sich auch Info-Folien während des Vortrags verändern und mit Handschrift ergänzen. Für eine
klare Trennung kann die Folien-Formatoption »Tafel« jedoch schon im Vorhinein gesetzt werden, sodass beim Einblenden einer expliziten Tafel-Folie
sofort die Schreibwerkzeuge sichtbar werden.
Darüber hinaus bietet Leinwand klassische Folienübergänge,
die Sie unter der Registerkarte »Übergang« im Hinblick
auf Dauer und potenzielle automatische Auslösung nach einer voreingestellten Zeit konfigurieren können.
Wenn Sie automatische Folienübergänge wählen und
zusätzlich die Option »Endlosschleife« aktivieren, sind dauerhaft laufende Diashows möglich.
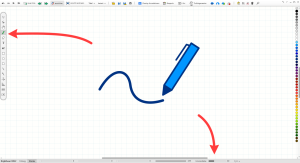

 Handschriftlich Schreiben
Handschriftlich Schreiben
Leinwand bietet Ihnen dank der drucksensitiven und sauber geglätteten Schrift
ein ausgesprochen natürliches Schreibgefühl. Geometrische Formen
werden automatisch erkannt. Die automatische Erkennung zwingt exakte Formen dabei niemals auf, sondern schlägt sie vor.
Durch die Unterscheidung von Stift und Finger können Sie geschriebene Wörter unmittelbar antippen und löschen oder verschieben.
Die Farb-Palette ist außergewöhnlich umfangreich und Stiftfarbe und -dicke lassen sich mit den Schiebereglern in der Fußleiste jederzeit frei anpassen.
Den Hintergrund wechseln Sie über die obere Werkzeugleiste zwischen Linien, Karos, Notenlinien oder
blank. Zu Markierungszwecken steht ein Textmarker zur Verfügung.
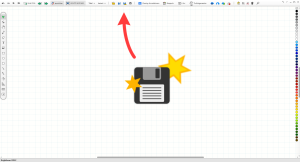

 Automatisches Speichern beim Schließen
Automatisches Speichern beim Schließen
Wenn Sie Leinwand schließen, werden Ihre geöffneten Dokumente automatisch gespeichert.
Natürlich können Sie Ihre Dateien auch mit dem klassischen Speichern-Button sichern.
Sie haben dabei die Option, Ihr Dokument im *.lnw-Format oder als Vorlage (*.lnwv) abzuspeichern, die Sie immer wieder verwenden können und die
gegen versehentliches Überschreiben
geschützt ist. Sollten Sie LNW-Dateien auf einem fremden Computer anzeigen wollen, können Sie Leinwand als portables Programm auf
dem betreffenden Rechner ohne Administratorrechte ausführen.
Natürlich steht auch ein PDF-Export zur Verfügung.
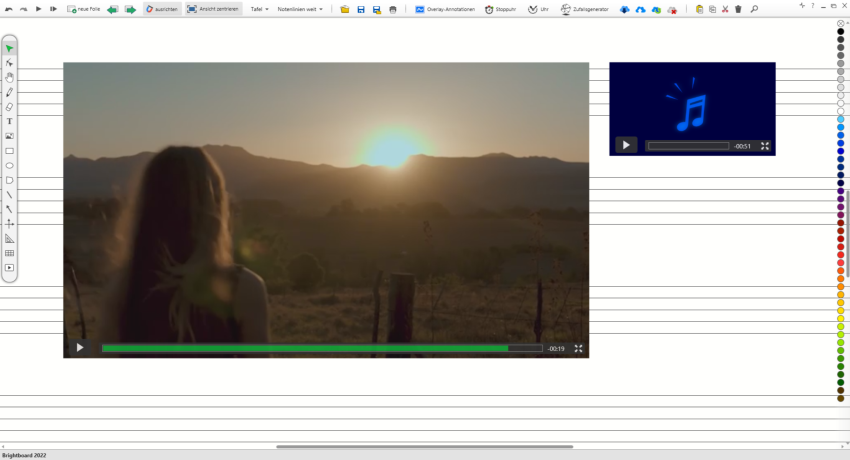

 Video- & Audioeinbettung
Video- & Audioeinbettung
Mit dem Video-Werkzeug in der linken Werkzeugleiste integrieren Sie Video- oder Audiodateien.
Wichtige Zeichen- & Grafikfunktionen
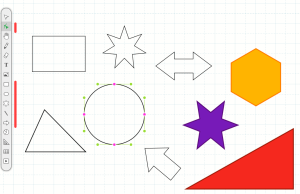

 Geometrische Formen: Kreise, Rechtecke und vieles mehr unmittelbar aufziehen
Geometrische Formen: Kreise, Rechtecke und vieles mehr unmittelbar aufziehen
Mit den Geometrie-Tools in der linken Werkzeugleiste fügen Sie geometrische Formen mühelos ein.
Ein Tippen auf die gewünschte
Farbe in der auf der rechten Seite stets sichtbaren Farbpalette füllt Ihre Form bunt aus und ein Rechtsklick auf eine Farbe setzt die Umrissfarbe.
Alternativ können Sie auch in der Fußleiste Farbaktionen explizit auf die Kontur beziehen.
Mit dem Werkzeug »Pfad bearbeiten« in der linken Werkzeugleiste können Sie die Eckpunkte Ihrer Formen im Nachhinein verschieben und Konturabschnitte
in Kurven verwandeln. Die Objekte und Eckpunkte rastern an karierten Hintergründen und können auch auf Blankopapier auf den Millimeter genau
skaliert werden. Drücken Sie die Umschalttaste, um beim Aufziehen von Rechtecken und Ellipsen exakte Quadrate und Kreise zu erhalten oder beim Erstellen
und Ändern von
Vielecken exakt waagerechte oder senkrechte Umrisssegmente.
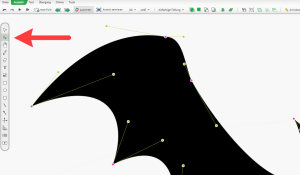

 Vektorpfade: Formen und Pfade wie in einem Grafikprogramm bearbeiten
Vektorpfade: Formen und Pfade wie in einem Grafikprogramm bearbeiten
Mit den Pfad- und Vieleck-Werkzeugen (linke Werkzeugleiste) lassen sich individuelle Formen erstellen.
Um diese im Nachhinein zu bearbeiten, können Sie das »Pfad bearbeiten«-Werkzeug in der linken Werkzeugleiste nutzen
und Eckpunkte von Formen verschieben und Konturabschnitte in
Kurven umwandeln. Auf diese Weise können Sie leicht eigene Formen, Symbole und Bilder erstellen.
Alle Grafiken auf dieser Webseite wurden mit den Formwerkzeugen gemacht; so auch die kleinen Icons, die Sie hier zu jeder Funktion sehen.
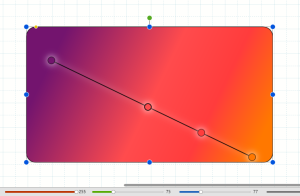

 Farbverläufe interaktiv und smart editieren
Farbverläufe interaktiv und smart editieren
Wählen Sie aus linearen und kreisförmigen Farbverlaufsvorlagen aus und bearbeiten Sie Ihre Verläufe,
indem Sie Start- und Endfarben einfach an die gewünschte Stelle ziehen.
Mit einem Klick auf die Verbindungslinie fügen Sie weitere Zwischenfarben hinzu. Alle Farben des Verlaufs lassen sich per Rechtsklick-Menü
einfach kopieren oder aus anderen Formen einfügen.
Ihre Farben wählen Sie entweder aus der Farbpalette oder mischen sie sich aus Grundfarben (RGB, HSL) selbst zusammen.
Natürlich können Sie auch Transparenzen festlegen. Wenn Sie einen Farbverlauf auf Bilder anwenden,
werden ausschließlich die Transparenzanteile angewendet.


 Bild- und Videofüllungen: Text und Objekte mit Videos und Bildern füllen
Bild- und Videofüllungen: Text und Objekte mit Videos und Bildern füllen
Probieren Sie im Menü des Farbeimers die Möglichkeiten »Bildfüllung« oder »Videofüllung« aus!
So können Sie Text und Formen bequem mit Bildern oder Videos füllen.
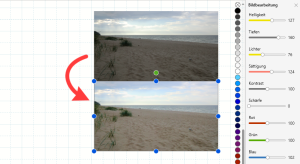

 Bildoptimierung: Fotos und Grafiken anpassen
Bildoptimierung: Fotos und Grafiken anpassen
Stellen Sie unter anderem Helligkeit, Schärfe, Farbton, Kontrast und Sättigung komfortabel ein.
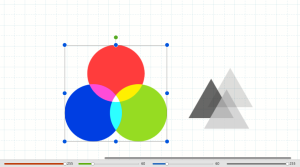

 RGB-Blitz-Farbauswahl: jederzeit sofort erreichbare Schieberegler für die detaillierte Farbauswahl
RGB-Blitz-Farbauswahl: jederzeit sofort erreichbare Schieberegler für die detaillierte Farbauswahl
Mit den Farbschiebereglern in der Fußleiste können Sie benutzerdefinierte Farben popupfrei in Sekunden einstellen.
Die Transparenz Ihrer Objekte kann nebenbei reguliert werden.
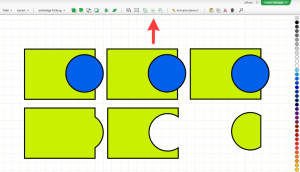

 Formverschmelzung: geometrische Formen vereinigen, ausstanzen oder schneiden
Formverschmelzung: geometrische Formen vereinigen, ausstanzen oder schneiden
Geometrische Formen können Sie wie in einem Grafikprogramm vereinigen, die obere Form aus der unteren ausstanzen oder
die Schnittmenge beider Formen bilden. Ihrer gestalterischen Freiheit sind keine Grenzen gesetzt.
Wählen Sie dazu immer genau zwei Formen aus und wenden Sie eine der Aktionen über das obere Menü an.


 Farbübertragung: Kopieren Sie Farben aus Bildern, Formen oder Farbverläufen
Farbübertragung: Kopieren Sie Farben aus Bildern, Formen oder Farbverläufen
Für perfekte Designs ist es notwendig, Farben eins zu eins übertragen zu können. Per Rechtsklick-Menü über Bildern können Sie
die Farbe des getroffenen Pixels in die Zwischenablage kopieren und in andere Objekte per Kontextmenü einfügen. Ebenso lassen sich die Farben anderer
Formen kopieren und übertragen – sogar in Farbverläufe hinein oder aus Farbverläufen heraus.
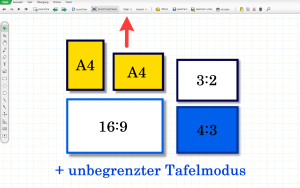

 Papierformate: Von der unbegrenzten Schreibfläche bis hin zum A4-Papier
Papierformate: Von der unbegrenzten Schreibfläche bis hin zum A4-Papier
Sie können Ihre Zeichnungen und Präsentationen auf A4-Papier, in klassischen Präsentationsverhältnissen wie 16:9 oder aber auch auf unendlichem Papier gestalten.
Für jede Seite lässt sich das Format eigenständig einstellen.
Zahlen und Mathematik
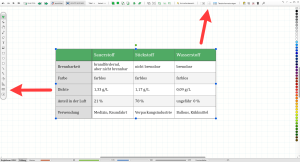

 Tabellen flexibel aufziehen
Tabellen flexibel aufziehen
Mit dem Tabellenwerkzeug in der linken Werkzeugleiste können Sie unmittelbar Tabellen aufziehen.
Je weiter Sie die Tabelle aufziehen, desto mehr Zeilen und Spalten erscheinen und Sie können bei der gewünschten Anzahl loslassen.
Ihnen stehen Schnell-Formatvorlagen und besondere Optionen wie
»Rahmen leerer Zellen ausblenden« und »Rahmenstärke editieren« bereit.
Schreiben ist sowohl mit der Tastatur als auch mit dem Stift möglich.
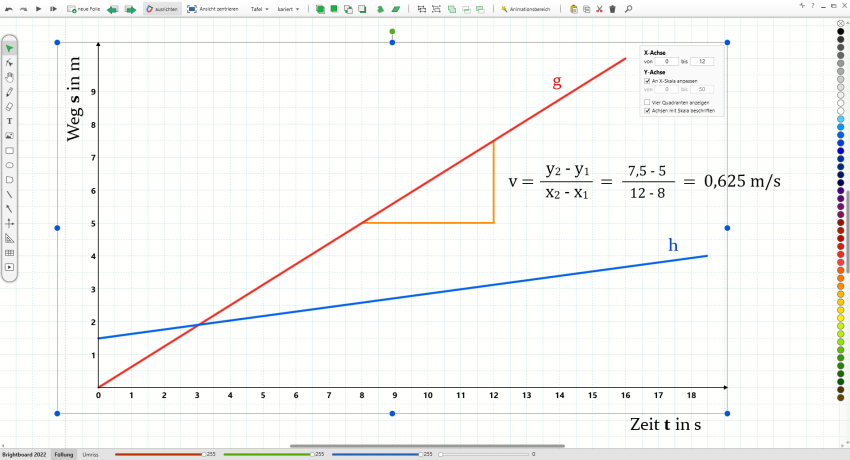

 Koordinatensysteme: sekundenschnell aufziehen und Achsen skalieren
Koordinatensysteme: sekundenschnell aufziehen und Achsen skalieren
Koordinatensysteme lassen sich nach der Auswahl des Koordinatensystem-Symbols in der linken Werkzeugleiste unmittelbar in
der gewünschten Größe aufziehen und flexibel beschriften. Sie können den Wertebereich der Achsen festlegen oder die Beschriftung mit einem Tippen ausblenden
und handschriftlich vornehmen. Es stehen bis zu vier Quadranten zur Verfügung. Koordinatensysteme richten sich automatisch an karierten Hintergründen aus
und händisch eingezeichnete lineare Graphen werden wie von Zauberhand in exakte Geraden verwandelt.
Alle Benutzereingaben innerhalb des Koordinatensystems werden beim Verschieben oder Skalieren desselben mitbewegt oder skaliert.
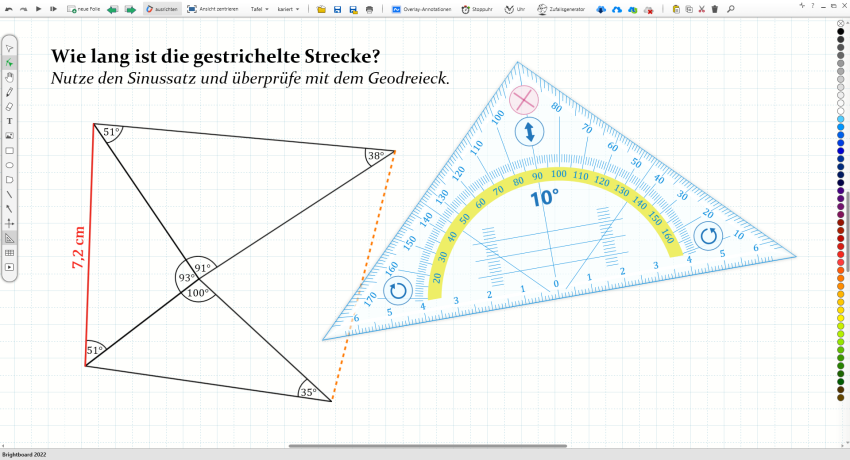
![]()
![]() Geodreieck: anschaulich die Benutzung des Geodreiecks demonstrieren
Geodreieck: anschaulich die Benutzung des Geodreiecks demonstrieren
Damit Sie Ihren Schülern auch an Ihrer digitalen Tafel die Benutzung des Geodreiecks erklären können, steht in der linken
Werkzeugleiste jederzeit das digitale Geodreieck bereit.
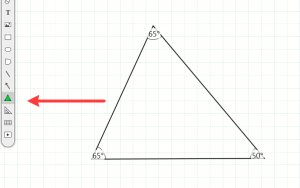

 Winkelbemaßungen: blenden Sie Winkelbeschriftungen ein
Winkelbemaßungen: blenden Sie Winkelbeschriftungen ein
In per Freihanderkennung gezeichneten oder mit dem Dreieckswerkzeug erstellten Dreiecken sowie allen anderen Vielecken können
Sie die Innenwinkel über das Kontextmenü anzeigen lassen. Wählen Sie alternativ direkt die Werkzeuge »Dreieck mit Winkelbeschriftungen« oder
»Vieleck mit Winkelbeschriftungen« in der linken Werkzeugleiste aus.
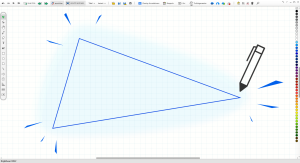

 Formerkennung: Exaktheit wie von Zauberhand
Formerkennung: Exaktheit wie von Zauberhand
Zeichnen Sie Geraden, Dreiecke, Rechtecke, Kreise und Ellipsen in einem Zug, um von der Formerkennung zu profitieren.
Wenn Sie sich dabei am karierten Hintergrund orientieren, werden auch die erkannten Formen passgenau ausgerichtet. Zeichnen Sie stets etwas größer,
denn Objekte in der Größe Ihrer Handschrift werden im Originalzustand belassen, um Sie beim Schreiben nicht zu stören.
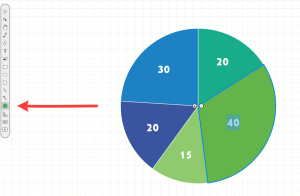

 Diagramme: einfach gestalten und interaktiv editieren
Diagramme: einfach gestalten und interaktiv editieren
Diagramme lassen sich in Leinwand ohne tabellarische Dateneingabe erstellen.
Interagieren Sie direkt mit dem Bereich Ihres Diagramms, den Sie bearbeiten möchten. Wählen Sie für die unterschiedlichen
Diagrammelemente eigene Farben aus der Farbpalette am rechten Rand.
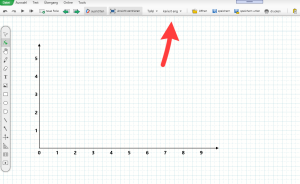

 Karierte Hintergründe: verschiedene Sorten Papier für jeden Zweck
Karierte Hintergründe: verschiedene Sorten Papier für jeden Zweck
Über die DropDown-Auswahl in der oberen Menüleiste können Sie zwischen eng, mittel und weit kariertem Papier
sowie einem blanken Hintergrund und liniertem Papier wählen (inklusive Notenlinien). Die mathematikbezogenen Werkzeuge (z.B. Koordinatensysteme)
richten sich automatisch am Raster aus.
Interessant für Schulen
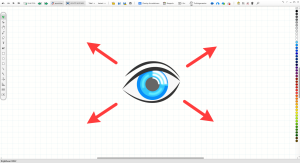

 Augenschonender mattweißer Hintergrund mit reduziertem Blauanteil
Augenschonender mattweißer Hintergrund mit reduziertem Blauanteil
Der Hintergrund der Schreibfläche ist augenschonend gefärbt und
ermöglicht langes und gesundes Arbeiten. Für den größtmöglichen Vollbildmodus haben wir diesen Effekt nocheinmal weiter optimiert, sodass der Eindruck entsteht,
auf schwach texturiertem Papier zu schreiben. Sie erreichen ihn über den Abspielen-Knopf oben links.
(Der Effekt tritt nur auf, wenn eine Folie im Tafel-Format angezeigt wird, also explizit zum Beschreiben vorgesehen ist.)
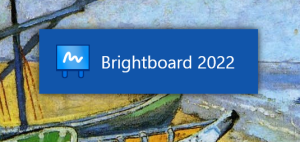

 Schneller Start
Schneller Start
Leinwand lädt in wenigen Sekunden. Auch die Installation gelingt in einem Augenblick.
Wenn Sie Leinwand auf einem fremden PC starten möchten, genügt das Entpacken des Zip-Ordners, den Sie unter dem Menüpunkt
»Herunterladen« finden,
und Sie können Leinwand sofort starten. Administratorrechte sind nicht erforderlich.
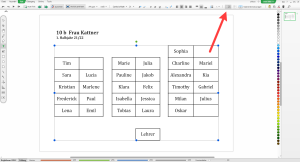

 Sitzpläne: Tabellenrahmenlinien von nicht beschriebenen Zellen werden automatisch ausgeblendet
Sitzpläne: Tabellenrahmenlinien von nicht beschriebenen Zellen werden automatisch ausgeblendet
Mit dem speziell für Sitzpläne konzipierten Feature »Rahmen leerer Zellen ausblenden« können Sie Sitzpläne
mühelos erstellen, ohne diese aus vielen Einzeltabellen zusammenzusetzen. Dank diesem Modus werden nur die Rahmenlinien
angezeigt, die beschriftete Zellen umschließen. Leere Plätze markieren Sie mit einem Leerzeichen.
Ihre Sitzpläne können Sie anschließend am interaktiven Whiteboard anzeigen oder in verschiedenen Papierformaten ausdrucken.
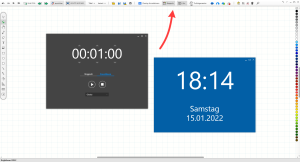

 Stoppuhr und Timer: flexibel und gut sichtbar Zeit messen
Stoppuhr und Timer: flexibel und gut sichtbar Zeit messen
Geben Sie Ihren Schülern eine Zeitspanne gut sichtbar vor und wählen Sie Töne für verschiedene Anlässe aus -
vom sanften bis energischen Läuten bis hin zum Hahnenschrei für die Morgenübung. Oder lassen Sie die Zeit im Hintergrund vorwärts laufen, entweder mit dem Timer
für kurze Aufgaben oder als große Uhr für Klassenarbeiten und Tests. Für naturwissenschaftliche Experimente steht sogar eine Hundertstelsekundenskala zur Verfügung.
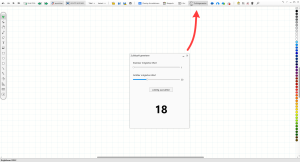

 Zufallsgenerator: Zufallsdaten erzeugen
Zufallsgenerator: Zufallsdaten erzeugen
Möchten Sie im Mathematikunterricht eine Reihe von Zufallszahlen generieren oder Schüler gerecht auswählen,
leistet Ihnen der Zufallsgenerator neutrale Dienste.
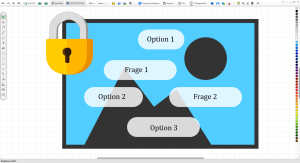

 Objekte sperren: Hintergrundbilder oder andere Objekte von der Auswahl durch Antippen oder -klicken ausschließen
Objekte sperren: Hintergrundbilder oder andere Objekte von der Auswahl durch Antippen oder -klicken ausschließen
Wenn Sie interaktive Übungsaufgaben gestalten, ist es häufig von Vorteil, wenn rein gestalterische Elemente
nicht auswählbar sind und das Design der Übungsaufgabe von den Schülern nicht ausversehen geändert werden kann. Sperren oder entsperren Sie für diesen Fall Objekte über das
Kontextmenü.
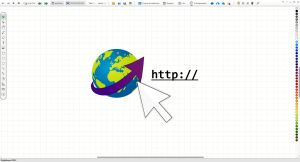

 Hyperlinks: verlinken Sie auf Webseiten oder innerhalb Ihres Dokuments
Hyperlinks: verlinken Sie auf Webseiten oder innerhalb Ihres Dokuments
Lenken Sie Ihre Schüler nicht ab, indem Sie während des Unterrichts nach Webseiten googeln,
sondern verlinken Sie diese bereits zuhause in Ihrem Tafelbild.
Sie können ebenso dokumentinterne Verknüpfungen anlegen.
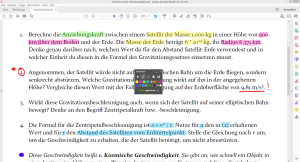

 Overlay-Annotationen: Bildschirmnotizen über anderen Dokumenten anlegen
Overlay-Annotationen: Bildschirmnotizen über anderen Dokumenten anlegen
Mit dem Overlay-Feature markieren Sie wichtiges in PDF-Dokumenten, auf Webseiten oder in allen anderen Programmen.
Mit einem Tippen auf das Speichern-Symbol wird automatisch ein Screenshot in Ihre Bilder-Bibliothek abgelegt.